
Assawalamualaikum Wr.Wb
Kembali lagi dengan saya MRizkyL, Dipembahasan Kali Ini Dsini Saya Akan Melakukan Installasi Dan Juga Konfigurasi DHCP Pada Windows Server, Sebelum Melakukan Konfigurasi Kalian tau apa iatu DHCP?, Jika Belum lihat lah keterangan berikut ini.
Dynamic Host Configuration Protocol (DHCP) adalah protokol klien / server yang secara otomatis menyediakan host IP (Internet Protocol) dengan alamat IP dan informasi konfigurasi terkait lainnya seperti subnet mask dan gateway default.
RFCs 2131 dan 2132 mendefinisikan DHCP sebagai standar Internet Engineering Task Force (IETF) berdasarkan Bootstrap Protocol (BOOTP), sebuah protokol yang mana DHCP berbagi banyak detail implementasi. DHCP memungkinkan host untuk mendapatkan informasi konfigurasi TCP / IP yang diperlukan dari server DHCP.
Cara mengatur peran DHCP pada Microsoft Windows Server 2016. Saya akan menyiapkan server baru ini untuk menjadi server DHCP jaringan kita sendiri, mengelola alamat IP dengan memberikannya kepada klien secara otomatis yang muncul di jaringan serta reservasi DHCP ke perangkat seperti sebagai printer.
Sejauh ini saya sudah mengunduh Windows Server 2016, menginstal Windows Server 2016 di Virtual Box, dan mensetup Active Directory Domain Servicenya
Sedikit catatan: Pastikan anda tidak mensetup lebih dari satu server DHCP di jaringan yang sama (akan dianggap bahwa Anda akan memiliki server DHCP jahat di jaringan), jadi pastikan Anda menonaktifkan peran di Virtualbox (dengan asumsi Anda menggunakan Virtualbox seperti saya di sini dalam tutorial ini). Tentu, Anda dapat melakukan beberapa hal lanjut seperti memiliki server DHCP cadangan, tetapi hanya untuk memulainya, tetap gunakan satu.
ALAT DAN BAHAN:
1. ISO Windows Server 2016
2. App Virtual Box
3. Koneksi Internet
Langkah-Langkah Konfigurasi:
1. Langkah pertama yang dilakukan ialah buka vritual machine windows server terlebih dahulu, kemudian buka server manager pada windows nya.
2. Pada server manager, Pilih Add roles and features
3. Klik next saja untuk melanjutkan Fitur roles and features wizard4. Kemudian pilih pada opsi Role-based or features-based installation5. Pilih server tempat Anda ingin mengkonfigurasi DHCP dan klik Next. Disini saya memilih Select the server from server pool.6. Pilih DHCP Server Dari opsi Roles, Kemudian klik add features lalu Next7. Lalu pada opsi features disini Pilih Net Framework 3.5 Features untuk diperlukan untuk menginstall DHCP Server8. Lalu disini lakukan NEXT Saja untuk melanjutkan penginstallan9. Lalu pada bagian sini tunggu hingga proses installasi selesai.10. Lalu pada disini sudah berhasil melakukan installasi DHCP Server Lalu klik pada bagian warning pada bagian icon merah11. Lalu Klik COMMIT Untuk melanjutkan proses DHCP-Post Install configuration wizard12. Lalu close pada halaman tadi kemudian masuk kedalam tools Kemudian pilih DHCP13. Kemudian expand pada “Server Name” yang telah dibuat > expand IPv4 > klik kanan pada Server Options dan pilih Configuration Options. Lalu centang router kemudian masukan ip address (Pada IP address sebelumnya yang dengan oktet 192.168.43. itu dikarenakan saya menggunakan ip netwrok saat itu dipakai beda dengan ip network sebelumnya, alamat ip ini akan menjadi alamat ip gateway server) Lalu klik Add.14. Kemudian centang 006 DNS Server, Kemudian masukan ip dan domainnya jika sudah lalu add, kemudian klik apply dan ok15. Setelah selesai mengkonfig pengaturan IPnya, selanjutnya kita buat New Scope. Dengan cara klik kanan pada IPv4 Nya16. Kemudian klik NEXT Untuk melanjutkan membuat scope baru.
17. Kemudian pada opsi scope name masukan nama dan description lalu next 18. Lalu pada opsi IP Address Range , Masukan ip awal hingga akhir yang ingin di setting, kemudian masukan subnet mask nya. jika sudah klik next 19. Biarkan saja opsi Add Exclusions and Delay Dikosongkan lalu next.20. Klik Next Pada Lease Duration biarkan saja limit nya default saja.
21. Pilih Yes, I want to configure these options now, kemudian klik Next.22. Lalu pada opsi Router (Default Gateway) Pada bagian sini masukan ip gateway kemudian add lalu next.23. Selanjutnya isi Parent Domain, dan pastikan alamat IP nya sudah sesuai. Dan klik Next. 24. Langsung saja klik Next, kenapa? karena untuk saat ini kita belum setup WINS, dan apasih itu WINS Server silahkan dibaca artikelnya ya. 25. Pilih Yes, I want to activate this scope now, kemudian klik Next, Dan juga Finish.
SEKIAN TERIMAKASIH
SEMOGA BERMANFAAT











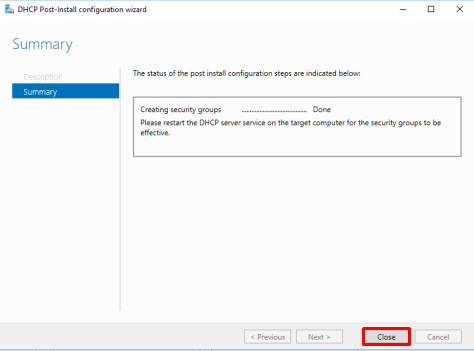















Tidak ada komentar:
Posting Komentar