Assalamualaikum Wr. Wb
Hai Teman Teman,Kembali Lagi Dengan Saya MRizkyL ,kali ini kita akan membahas tentang bagaimana cara Mengkonfigurasikan Remote Server Linux Debian 9.5 dengan menggunakan SSH dan Telnet di aplikasi PuTTY.
Alat dan aplikasi yang diperlukan adalah :
1. Aplikasi PuTTY tentunya di https://www.putty.org/
2. Linux Debian 9.5 yang sudah terinstal di aplikasi VirtualBox. Jika kalian belum menginnstallnya bisa cek di Postingan Sebelumnya
3. Pastikan terhubung dengan jaringan internet, ya.
TOPOLOGI:
Oke Langsung Saja Kita Ke Tutorial Nya.
1). Pertama, Kita Buka Terlebih Dahulu App Virtual Box.
2). Klik Linux Debian 9.5 yang sudah terinstal, kemudian kalian bisa klik kanan.
3). Jika sudah kita pilih "Clone", untuk meng-clone Linux Debian yang original.
5). Untuk Clone type sendiri, kita akan memilih yang Full Clone.
7).Jika sudah selesai, secara otomatis sudah ada hasil clone-nya. Secara keseluruhan hampir sama semua seperti yang original, jadi tetap aman.
8). Sebelum kita memulainya, lebih baik kita menuju "Settings" terlebih dahulu, karena ditakutkan akan ada perubahan setelah clone.
13). Kemudian kita ketikkan perintah apt install net-tools untuk menginstall net-tools agar bisa di ifconfig.
16). Jika sudah langsung kita klik Enter. Lalu jika sudah seperti yang ditandai, tandanya adalah DVD sudah berhasil dimasukkan.
17). Kemudian kita masukkan perintah ifconfig untuk melihat settingan IP Address pada server.
21). Ubah hostname pada file /etc/hostname, selanjutnya kita ketikkan hostname-nya saya menggunakan Server26 lagi agar lebih mudah.
25). Lalu, kita lepas terlebih dahulu DVD yang sudah kita pasang sebelumnya. Caranya klik Devices kemudian pilih Optical Drives, dan pilih Remove disk from virtual drive.
30). Kita buka aplikasi PuTTY yang sudah didownload tadi. Kemudian masukkan IP Address atau Hostname. Saya menggunakan IP Address. Bisa di save, kemudian di Load. Tapi saya langsung klik open.
1). Periksa terlebih dahulu apakah paket telnet sudah tersedia atau belum, jika hasilnya seperti dibawah berarti paket belum tersedia, ya. Ketikkan perintah apt-cache search telnetd.
3). Jika paket belum tersedia dalam DVD debian boleh menggunakan repository local untuk menambahkan paket tersebut. Saya menggunakan Kambing UI, linknya di https://www.linuxsec.org/2019/01/repo-lokal-debian-stretch.html
4). Kemudian lakukan update paket terlebih dahulu dengan perintah apt-get update.
7). Buka aplikasi PuTTY lagi masukkan IP Address atau Hostname. Ubah port-nya menjadi 23, dengan Connection type menjadi telnet. Klik Open.
B. SSH
1). Install SSH Server terlebih dahulu dengan perintah apt-get install openssh-server.
2). Buka aplikasi PuTTY kembali lalu masukkan IP Address atau Hostname dengan Port 22, Connection type SSH.
1). Edit file sshd_config dengan perintah nano /etc/ssh/sshd_config, Port default pada SSH adalah 22. Kemudian tambahkan port 26 (nomor absen).
1). Ketikkan Turn Windows Features



























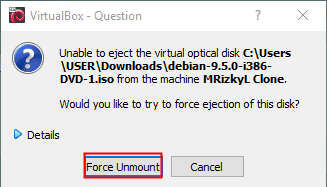



































Tidak ada komentar:
Posting Komentar