Instalasi Debian 9.5 CLI Via VirtualBox
Hai Sobat TKJ ! bertemu lagi dengan saya Risky dalam materi kali ini saya akan menjelaskan cara Instalasi Debian 9.5 Via VirtualBox Versi CLI, Sebelum itu saya jelaskan apa itu debian dan apa itu CLI
Debian
Debian adalah sistem operasi komputer yang tersusun dari paket-paket perangkat lunak yang dirilis sebagai perangkat lunak bebas dan terbuka dengan lisensi mayoritas GNU General Public License dan lisensi perangkat lunak bebas lainnya.
CLI
CLI adalah tipe antarmuka dimana pengguna berinteraksi dengan sistem operasi melalu text-terminal. Pengguna menjalankan perintah dan program di sistem operasi tersebut dengan cara mengettikan baris-baris tertentu.
Setelah Kalian Memahami Pengertian Diatas Mari Kita Siapkan Barang-Barang Yang Diperlukan Untuk Menjalankan Debian Via Virtual Box
Persiapan Yang Diperlukan Yaitu:
>Virtual Box
>File ISO Debian 9.5
>Komputer/Laptop
Nah Kemudian Setelah Kita Sudah Siapakan Persiapan Tersebut Mari Kita Langsung Mulai Saja Penginstallan!!
1. Pertama-tama kita buka VirtualBox
2.Kemudian kita Create alias "NEW"
3.Selanjutnya kita beri nama, Debian 9.5 CLI dan sesuaikan seperti di gambar,Lalu pilihan Memory size disesuaikan dengan ram Leptop/komputer kalian, karena semakin gede ram semakin cepat proses instalasi nya, lalu kita klik create
4.Pilih VDI(Virtual Disk Image) Karena Kita Akan Buat Akun Baru,Lalu Pilih Dynamical Allocated Lalu Klik NEXT
5.Kita Ubah File Size Nya 300 GB Karena Saya Mendapat Tugas Harus Segitu Lalu Ketik Create
\
6. Setelah kita membuat Virtual, lalu kita setting Virtual itu
7. Kemudian kita pindah ke storage, kita masukan File ISO Debian 9.5
8.Lalau Kita Ke Network Adepter 1 Kita Alihkan Ke Brigte Adapter Dan Ke Wireless Nya
9.Kemudian kita arahkan Adapter 2 nya ke Host-only Adapter
10. Lalu kita mulai Virtualnya Klik START
11. Setelah itu akan muncul tampilan seperti ini karena dalam pembahasan kita kali ini ada CLI kita pilih hanya yang bertuliskan Pilih Install
12. Kita pilih English, Lalu Enter
13.Di tampilan ini kita pilih Other
14,Kita pilih Asia
15.Kita pilih indonesia
16, Kita pilh United States, Lalu enter
17. Untuk keyboard use kita gunakan keyboard, American English
18. Yang dimaksud enp0s3 dan enp0s8 adalah ethernet 1 dan ethernet 2
Di sini kita pilih enp0s3 karena kita mau menggunakan untuk internet etthernet 1
19.Disini Kita Pilih GO BACK Karena Kita Akan Mengatur IP Address Nya Secara Manual
20.Disini Kita Pilih Manual Lalu ENTER
21.Disini Kita Pakai IP Address Jaringan Yg dipakai.Lalu Yg Lain Tidak Usah Diubah KliK CONTINUE Trus
22.Kemudian Isi Hostname Sesuka Kalian
23.Untuk domain kita continue saja karena kita tidak dalam materi domain kali ini
24.Sehabis itu kita masukan password lalu Continue
25.Masukan Kembali Password Sebelumnya Lalu Klik Continue
26.Untuk full name isi nama kalian terserah
27.Kita isi Username for akun sesuaikan dengan keinginan saja
28.Kita masukan password sama seperti sebelumnya untuk tidak lupa
29. Kita masukan kembali password yang seperti di gambar sebelumnya
30.Kita pilih Western
31.Untuk partisi bisa kita buat dengan cara manual
32. Kita pilih seperti yang kita masukan di settingan Virtual nya yaitu 322.1 GB Lalu Enter
33. Disini kita pilih yes di karenakan kita ingin membuat partisi dalam perangkat ini
34. Lalu kita pilih partisi tadi yang telah kita buat
35.Kita pilih Create new partion
36.Pertama tama kita masukan Size sebesar 100 GB, Selanjutnya continue
37.Kita pilih primary
38.Kita pilih beginning
39.Pilih Done setting, artinya kita sudah selesai membuat partisi ini
40. Lalu kita pilih lagi yang yang kedua
41. Kemudian kita Create new partion lagi
42. Berbeda dengan sebelumnya yang size nya itu 100, sekarang kita menggunakan 16 karena ram saya adalah 8 Gb yang artinya harus di kali(saya lupa dikali 2 maaf)
43. Nah disini perbedaanya tanpa kali setting pun arahnya sudah di logikal, lalu enter
44. Lalu Kita pilih beginning
45.Kemudian kita ubah use as nya Diganti Menjadi Swap Area Lalu Done
46.Lalu kita pilih Primary
47.Pilih Begining
48.Pilih Partisi Ketiga(Maaf SS Partisi 3 Tidak Ke Ambil)
49.Pilih Primary
50.Pilih Begining
51.Ubah Mount Point Secara Manual Sebagai /data Lalu Done Setting
52.Pilih Partisi Ke Empat
53.Pilih Create A New Partition
54.Untuk size ini kita gunakan semua sisa nya, continue
55.Ubah Kembali Mount Point Secara Manual Sebagai /data2 Lalu Done Setting
56.Disini Kita Pilih Finish Partisi Karena Kita Sudah Selesai Partisi
57.Disini Kita Pilih YES
58. Disini kita di tanyakan untuk scan dvd kita enter no
59.Di tanyakan untuk menggunakan use a network mirror, kita enter no
60. Disini kita di tanyakan untuk partasi sesuai usage survey kita enter yes
61.DI sini hanya kita bintangin dua saja karena kita ingin menggunakan CLI (Teks) bukan GUI
62.Di sini kita untuk memastikan kita sudah menginstall kita enter yes
63. Dalam settingan Device for boot loader instaliations kita pilih Ata-vbox jangan manual
64. Jika muncul tanda seperti ini berhasil, continue
65. Tunggu beberapa saat
66. Kita coba login dengan settingan seperti tadi, dan hasilnya adalah berhasil YEeeyy!!
SEKIAN DARI SAYA,JIKA ADA KESALAHAN MOHON MAAF,WASSALAMUALAIKUM WR,WB











































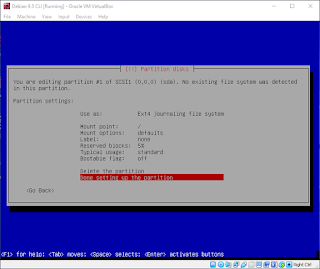



























Tidak ada komentar:
Posting Komentar